if you used or still using secureCRT as your terminal client i guess you’ll find it hard to move to PuTTY. well if you have few $ to spend on SecureCRT or your employer is providing you this luxury be sure that you have one of the greatest tools. however if you don’t want to spend, you can find another grate tool “Putty”.
in my case the decision to use PuTTY is just because it’s used in the CCIE wireless lab exam, therefore and learning from past experience i’m trying to use PuTTY as much as possible.
PuTTY has a fairly basic user interface, normally the default settings are enough to give a quick remote session start.

you may need to tweak and customize the usage of PuTTY, here i’m doing some changes that made my life easier. just to remember to save all changes to the “Default Settings”.
loggin

annoying sounds
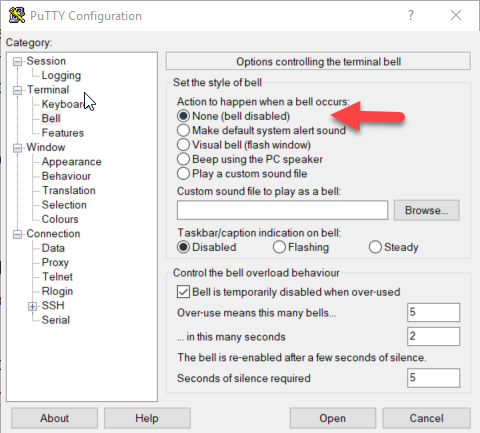
window, size and scrolling
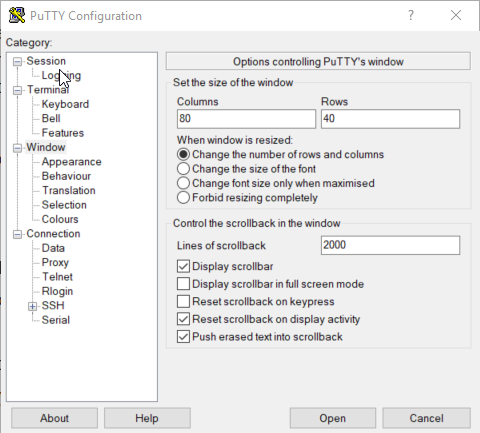
just remember to go back your session on the left window, then choose the Default settings and gain and save your work!
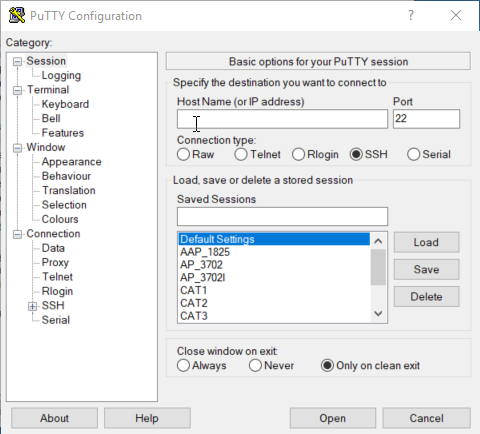
How to export Putty sessions
in order to use the sessions you already saved on other computer, you can run the following command in Windows PowerShell:
reg export HKCU\Software\SimonTatham\PuTTY\Sessions ([Environment]::GetFolderPath("Desktop") + "\putty-sessions.reg")
for exporting the settings as well, use the following command:
reg export HKCU\Software\SimonTatham ([Environment]::GetFolderPath("Desktop") + "\putty.reg")
this will export the registry files to your desktop, copy those files and run them in the target computer after you installed PuTTY.